|
|
|
 |
|
|
|
Epic I Quick Start Guide |
|
|
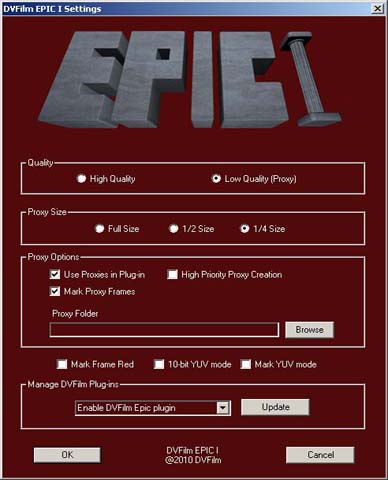 |
|
Quick Start for 1/4 size Proxy editing (Vegas 9/32bit only) (OS can be 32 or 64bit)
Quicktime 7.6 is recommended. Get it here
- Install Vegas 9/32bit. Close Vegas if it's running.
- Install DVFilm Epic I.
- Open the Epic I control panel (see at left) by clicking 'Yes' in the final install prompt or by the start menu.
- Select Low Quality(default)
- Select 1/4 size (default)
- Select Use Proxies and Mark Proxy Frames. Leave Output folder blank. Proxies will be made to Proxy folder that Epic I will create in the source h.264 folder.
- Click OK to close the dialog.
|
|
|
|
*
|
|
|
|
|
 |
|
 |
|
|
Set File Preferences in Vegas
These settings will improve performance when switching to/from the Vegas editing window (see at right). In Vegas click Options->Preferences and select the General tab. Unselect the two options highlighted in red.
|
|
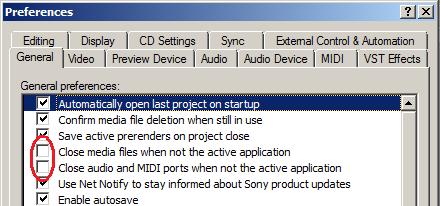 |
|
|
|
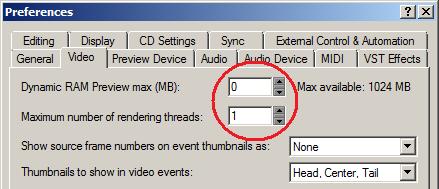 |
|
Set RAM Preferences
These settings will reduce the amount of memory used when scrubbing or rendering. The Dynamic RAM preview is not needed with Epic and can interfere with switching between low and high quality modes. In Vegas click Options->Preferences and select the Video tab. Set the Dynamic RAM Preview max to 0 (zero). Also most HD codecs are already multi-threaded so only one rendering thread is needed, this will also reduce memory use and improve performance. Set the Maximum number of rendering threads to 1 (one).
|
|
|
- Click OK to save your preferences and restart Vegas so the settings can take effect.
- Use project settings that match your clip settings exactly. For example if your clips are 1920 x 1080, 23.976 frames/sec, set the Vegas Project Settings to the exact same values.
- Open Vegas 9 Pro and drag h.264 Quicktimes to the timeline or open in trimmer for Epic I to start generating proxies. You can edit normally while proxies are being made.
|
|
|
|
Switching between Proxies and Full Quality
With the 10-bit YUV mode turned off (the default) Epic will playback the proxies when you are in Preview Half. To see the files at full quality, use Preview Full. Note that Vegas 9 will automatically switch to Preview Half when you attempt playback. If you want to turn off this behavior, right-click on the Preview monitor and unselect Adjust Size and Quality for Optimal Playback (see in red at right).
Enjoy DVFilm Epic I! Contact DVFilm Support for more info. Also see our discussion board for more tips.
|
|
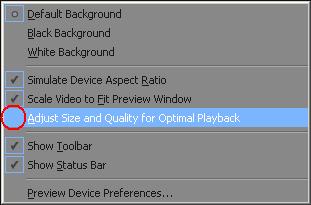 |
|
|
|
|
|
|
|
|
|
|
|
|
|
|
|
|
|
|
|
|
|

