
| For Premiere Pro and Sony Vegas, with computers that are fast
enough to run in Raylight Yellow or Raylight Blue, the MXF files
from your camera can be inserted directly into your project.
For all other applications, you must convert the MXF files to Raylight AVI's for editing. Go directly here to read about editing MXF files with Adobe Premiere. Go here to read about the Raylight Vegas Plug-in to import the MXF files directly into Vegas. If you need to use Raylight Red, use Adobe After Effects or other programs, here is how to convert the MXF files to Raylight AVI: |
||||||||||||||||||||
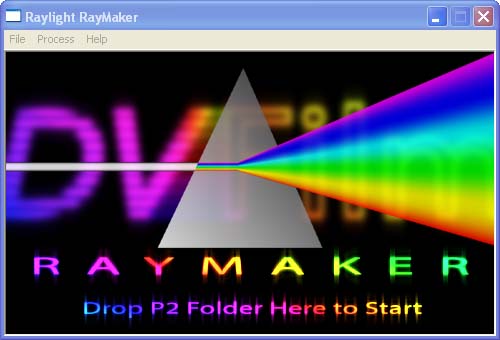 |
||||||||||||||||||||
| Step 5: Connect the camera to your USB port and drag the CONTENTS
folder of the P2 card to your media hard drive. Start the RayMaker
application (see at right). Then drag the CONTENTS folder to the
RayMaker screen. (Note the LASTCLIP.TXT file is not needed).
If you don't have a camera, download the sample CONTENTS folder from our website and use that in place of a real CONTENTS folder file from the camera. The VIDEO or AUDIO folders, or individual MXF files can also be dragged in. |
||||||||||||||||||||
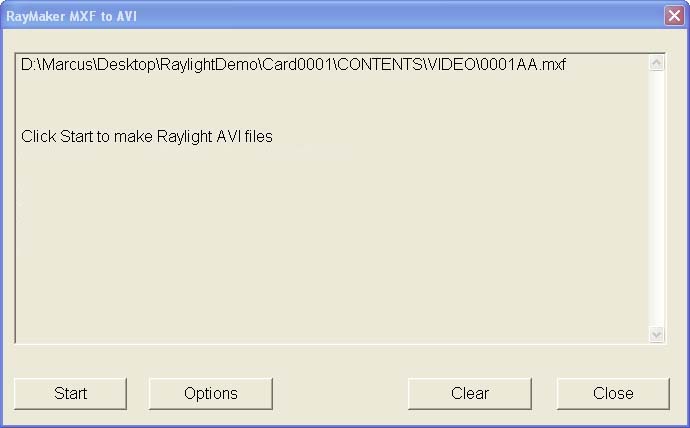 |
||||||||||||||||||||
| Step 6: The windows shown at left will appear when the P2 folder
or MXF file is dropped in.
Click on Options to set the conversion options if required, then hit Start. If you change your mind your can Clear the list of files, or add ones to it by dragging them in. Or cancel the operation by clicking on Close. |
||||||||||||||||||||
| Step 7: Click Options on the window above to see the RayMaker Options popup at right.
Click Configure Raylight to select the output folder for Raylight system files if you did not already do so in Step 4 (Part 1). For Removal Options select "Ask Each time" if you are a beginning user. Leave "User Selects Output Folder" unchecked and the folder selection window blank for beginning users. The Raylight AVI's will be stored in the same folder as the MXF files. Click OK to save your options. |
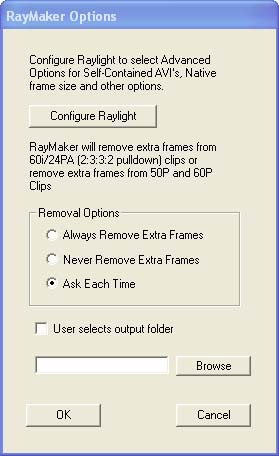 |
|||||||||||||||||||
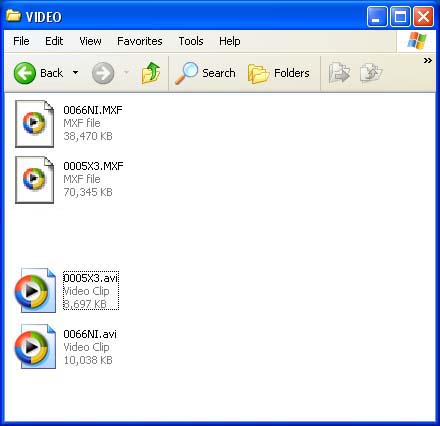 |
||||||||||||||||||||
| Step 8: Click Start on RayMaker to convert the MXF files to Raylight AVI.
See the results at right in the VIDEO subfolder. Tip: To see the file extensions in Windows, select Tools->Folder Options->View, and unselect (uncheck) the check box for "Hide File Extensions for Known File Types" At left you can now see the file extensions, .MXF for the original clips and .avi for the Raylight AVI's. |
||||||||||||||||||||
| (Technical Detail: You'll notice the file size of the Raylight AVI's are a lot smaller than the MXF files. That's because the Raylight AVI is a Transparent Proxy. That means that it holds a low-res version of the clip that is used for playback on low-cost computer systems (Raylight Red). But each frame in the AVI also contains an invisible link to the original frame data in the MXF file. This link is used by the Raylight codec to get the full-quality frame data for use in the Raylight Yellow and Raylight Blue quality modes.) | ||||||||||||||||||||
| When RayMaker is running you'll see a Console Display like this
(at right) with a progress bar.
If the file contains 1080 line 60i format video (29.97 frames/sec), you will be asked if you want to remove any 2:3:3:2 pulldown. Click yes if the clip was shot in 1080-24PA mode (24P with 2:3:3:2 pulldown). This pulldown remove feature can also be used for DVCPRO50 and DV shot with 24PA. RayMaker can also remove extra frames from variable speed footage recorded in 720P/60 or 720P/50. |
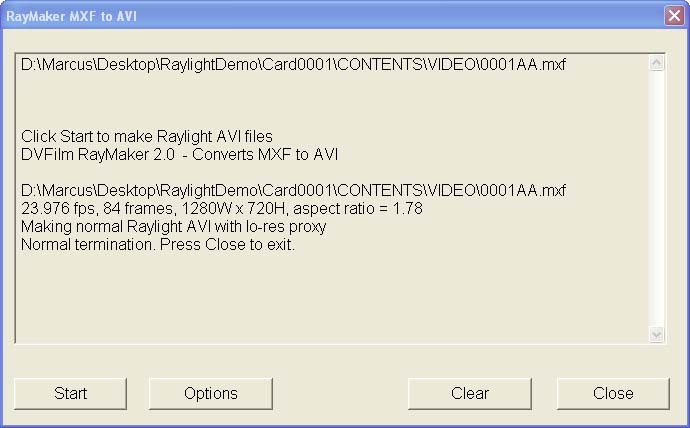 |
|||||||||||||||||||
| RayMaker will convert every MXF file in the video folder. If it
needs access to the MXF files in the AUDIO subfolder, it will
automatically find them. RayMaker will automatically skip any
file in the folder that is not an MXF file. If there are any audio
MXF files in the folder, RayMaker will convert those to WAV files.
If you shot DVCPRO50 or plain DV (DV25), RayMaker can also convert those to self-contained AVI files using the Matrox DVCPRO50 or the Microsoft DV codecs, respectively. For more information on using DVCPRO50 and DV from the P2 card, see the Raylight Tutorial, Part 5. |
||||||||||||||||||||
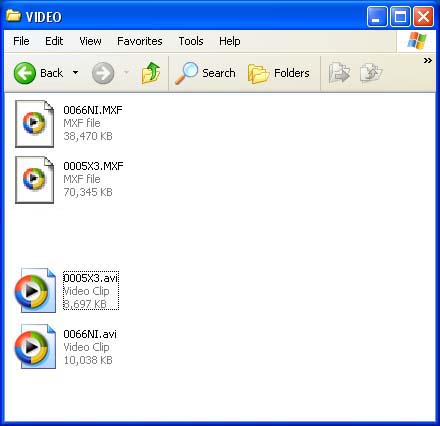 |
When RayMaker is finished you will see AVI files with the same
file name as the MXF files. See at left (bottom two files).
DO NOT REMOVE, RENAME OR DELETE the MXF files. They will be used by Raylight for the final rendering of your movie. You can view the AVI files by double-clicking on them to open them in the Windows Media Player. Hint: you will get smoother playback in the Windows Media Player (WMP) by using 50% size setting. The Raylight Control panel will also allow you to control the quality in WMP. But do not use WMP to judge the fine quality of the video, but rather use the clip viewer in your video editing system. |
|||||||||||||||||||
| (Technical Detail: If you ever need to rename or move your folders
on the media drive, you can easily remake the Raylight AVI's by
dragging the folder into RayMaker. You can also move the Raylight
AVI's to anywhere on the Media drive, but in this case your editing
system will have to reconnect media (find the AVI's)in their new
location.)
RayMaker will also create the AVI's in any folder of your choosing, with the "User Selects Folder" option. RayMaker can also create self-contained Raylight AVI's that can be moved from one computer to another without the MXF files. But do not use this feature until you have experience with Raylight, as self-contained Raylight AVI's may not play back in real time on computers without dual (striped) disk drives. The self-contained option is located in the Raylight Configuration screen (see Part 1). |
||||||||||||||||||||
|
OR Click here to learn how to edit with Adobe Premiere and Raylight |
||||||||||||||||||||